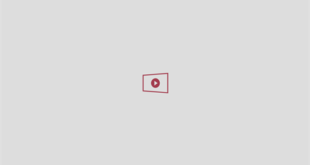Cloud backup, also known as online backup, involves copying your files, applications, or entire system to a remote server (the “cloud”) managed by a third-party provider. Unlike traditional backups, which require physical storage devices such as hard drives or USBs, cloud backups allow you to store your data securely offsite and access it from any device connected to the internet.Data growth, ransomware and cyber threats, and remote work have all led to cloud backup becoming a necessary tool in our work.
What makes cloud backup stand out is its automation and ease of use. Once set up, your data is continuously or periodically backed up to the cloud without any manual effort. This eliminates the risk of loss due to human error, outdated backups, or hardware failures.
How Does Cloud Backup Work?
Cloud backup syncs your data to a cloud server via a software application. The process typically includes the following steps:
- Installation of backup software: You download and install the cloud backup application on your device.
- Select data to back up: You can select specific files, folders, or even your entire system to back up.
- Initial backup: During the first backup, all the data you selected will be uploaded to the cloud, which may take some time, depending on the amount of data.
- Incremental backups: After the initial backup, only changes made to your files are backed up, saving bandwidth and storage space.
- Data encryption and storage: Your data is encrypted for security and stored on the cloud provider’s servers.
Best Cloud Backup Solution of 2024: CBackup
When choosing a cloud backup service, you should consider its security and make sure the service offers end-to-end encryption. In addition, storage capacity, automatic backup, multi-device compatibility, and recovery options are also very important. Based on your needs and considerations, we have summarized one of the best cloud-to-cloud transfer and computer-to-cloud backup tools on the market – CBackup.
CBackup provides a secure, easy-to-use platform to back up your data with the following advantages:
- 10GB Free Storage: For those with minimal needs, CBackup offers a generous free plan with 10GB of space.
- Enhanced Security: CBackup uses 256-bit AES encryption to protect your files, ensuring they are safe from cyber threats.
- Merge Cloud Storage: One of CBackup’s standout features is the ability to merge multiple cloud accounts (Google Drive, Dropbox, OneDrive) into one large storage space. This is perfect for users who want to make the most of free cloud storage across platforms.
- Automatic Backup: Once you set your preferences, CBackup will automatically back up your files for peace of mind.
How to Use CBackup for Cloud Backup
CBackup is an easy solution for all people who needs to backup their files, folders or personal data. Whether you are new to computer or the experts, CBackup can always save your time and energy. the Here’s a step-by-step guide to backing up your PC to the cloud using CBackup:
Step 1. Download the CBackup app and install it on your device. After installation, create an account and log in using your CBackup credentials.
Step 2. On the left panel of the app, click the “Storage” tab. Choose a public cloud drive (e.g., Google Drive) to store your backups and follow the instructions to authorize CBackup access. Note: You can also back up directly to CBackup Cloud if you prefer.

Step 3. Navigate to the “Backup” tab and click “Backup PC to Public Cloud” to create a new backup task.

Step 4. Choose the files and folders from your PC that you want to back up. Then, select Google Drive (or any other connected cloud) as the storage destination.

In the Settings, you can enable useful options such as:
– Scheduler: Set up automatic backup schedules.
– File Filtering: Exclude unnecessary files.
– Email Notifications: Receive updates on the backup status.
Step 5. Once everything is set, click “Start Backup” to begin the process.
Conclusion
Cloud backup is a critical tool for safeguarding your digital life. With features like automated backups, encryption, and scalable storage, cloud backup services have become the go-to solution for data protection. By choosing a reliable service like CBackup, you can enjoy peace of mind knowing that your data is secure and easily accessible. Take control of your backups today and ensure that your important files are always protected.