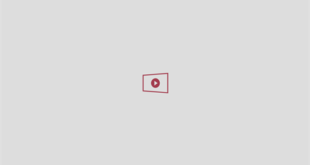You can install and run Windows 11 on a Mac, without having to overwrite the MacOS operating system, by installing Windows 11 on a virtual machine. Virtual machines are standalone installations of operating systems that can be used for a variety of purposes, from testing to demonstrations, to running software that runs on Windows but not on the Mac.
We will go through the necessary steps to install Windows 11 on a Mac in a virtual machine using the UTM app. The end result is that you can run Windows 11 on your Mac at any time just by opening the UTM app and starting the virtual machine. This may sound complicated, but we’ll walk you through each step.
How to Install Windows 11 in a Virtual Machine on Mac
Installing Windows 11 on a Mac with a UTM VM is relatively easy, here are the exact steps:
- Download UTM for Mac for free here
- Get CrystalFetch for free from the App Store
- Open CrystalFetch on Mac
- In CrystalFetch, select “Windows 11” and select Apple Silicon (or Intel)
- Click Download and click accept the Windows 11 terms and conditions
- Windows 11 ISO will download and build, let that process finish
- Now launch UTM on Mac
- Choose to “Create a new virtual machine” (or click the + plus button)
- Select “Virtualize”
- Select “Windows”
- Look for “Boot ISO Image” and select “Browse”
- Select the Windows 11 ISO you built in the previous steps and select open
- Select to continue
- Configure the virtual machine with at least 4GB of RAM and 2 cores, but more RAM/CPU cores are better for performance
- Allocate at least 64GB of disk space for the Windows 11 VM
- Select to continue
- Name the virtual machine something obvious like Windows 11 and select “Save”
- Now launch the virtual machine by clicking on the big Play button
- Let the Windows 11 ISO boot
- Go through the Windows 11 installer
- Select “I don’t have a product key” when the activation screen comes up, you don’t need to activate Windows 11 to install it or use it in the VM
- Select the version of Windows 11 you want to install
- Continue through the installer
- Let Windows 11 install
- Soon, Windows 11 will boot and you will be taken to the Windows 11 installation wizard
- Let Windows 11 check for updates, because it’s Microsoft and they like to check for updates all the time
- Windows 11 will give you little confirmations that tell you that good things are coming, by installing Windows 11
- Be prepared to wait a few minutes for the installation to complete
- Finally, you will be at the Windows 11 desktop and ready to use Windows 11 on Mac with UTM
- You can see that Windows 11 is in a virtual machine and is virtualized
- Using Windows settings should be familiar to Mac users, which visually looks almost exactly like the very uninspired and frustrating macOS Sonoma System settings




















































Go ahead, you’re running Windows 11 on Mac!
When you want to start Windows 11, simply open UTM and start the Windows 11 virtual machine.
The Windows 11 VM is standalone, but you can use a shared folder if you want to share files between Windows and MacOS.
There is other ways to run Windows 11 on Mac also with UTM, as well as with Parallels, VirtualBox, VMWare and other solutions. If the Mac is an Intel Mac, it can even run Windows 11 directly on the hardware in a dual-boot situation, but currently, at least on an Apple Silicon Mac, dual-booting MacOS with Windows 11 is not possible, so Apple Silicon Macs will have to use a virtual machine instead.