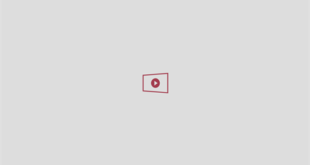Midjourney, the hit AI image generation startup founded and run by former Magic Leap engineer David Holz, is wowing users with a new feature unveiled last night: AI image editing.
As a good portion of Midjourney’s 20 million+ users (including some of us at VentureBeat) likely know, Midjourney previously allowed users to upload their own images gathered outside of the service to its alpha web interface and/or Discord server to serve as a reference for its AI image generator diffusion models — the latest one being Midjourney 6.1. After receiving an uploaded reference image, the Midjourney AI model is able generate new images based on the user’s provided file.
However, this reference feature didn’t actually make any alterations to the source image — merely using it as a kind of loose starting point.
Now, with Midjourney’s new “Edit” feature, users can upload any image of their choosing and actually edit sections of it with AI, or change the style and texture of it from the source to something totally different, such as turning a vintage photograph into anime — while preserving most of the image’s subjects and objects and spatial relationships.
It even works on doodles and hand drawings that the submits, turning scribbles into full art pieces in seconds.
Midjourney posted a video demo showing how to use the new features which we’ve embedded below:
VentureBeat uses Midjourney and other AI tools to create content for our website, social channels and other formats.
Note that despite its popularity, Midjourney is one of several AI companies being sued by a class action of human artists for alleged copyright infringement due to its scraping of human-created works without express permission, authorization, consent, or compensation to train its models. The case remains in court for now.
The Midjourney Image Editor only appears to be restricted to its latest AI model, Midjourney 6.1, which makes sense.
In a message to Midjourney’s Discord community, Holz wrote that: “All of these things are very new, and we want to give the community and human moderation staff time to ease into it gently…”
As a consequence, the new Midjourney Editor feature is for now restricted to users who have generated more than 10,000 images with the service, those with annual paid memberships, and those who have been a subscriber for a year or more.
However, if you fit those criteria, you can use the new Midjourney Image Editor by following the directions below.
How to find and start using Midjourney’s Image Editor
The new Midjourney Image Editor is only available on the alpha web interface, available at alpha.midjourney.com.
Once there and signed in, the qualifying user should see a new button along the left sidebar menu about halfway down with an icon showing a small pencil on a pad. Hovering over will show that it reads “Edit” (or the text will automatically display on its own persistently if your browser window is wide enough).
Clicking on this should pull up the new Editor screen, which should prompt the user with two major options “Edit from URL” and “Edit Uploaded Image.”
The latter requires the user to have a file saved on their machine, whereas the former can accept a wide range of images hosted on various websites such as Wikimedia Commons, if the user simply pastes in the correct link to the web-hosted image. For purposes of this article, I included a URL to the following image of a concept car from Wikimedia Commons.
Once a copy of the file is uploaded to Midjourney via the URL or the user’s own file repository, the image should appear in the middle of the new editor screen like so:
You’ll note there are a wide variety of options and various buttons on the left inner sidebar menu that users can select to modify the image with Midjourney 6.1, including “1. Erase” which allows the user to remove and paint over portions of the image with AI using a brush and a text prompt, “2. Move/Resize” which allows the user to move the image around the virtual canvas and extend its edges with new matching AI imagery, and “3. Restore” which is the inverse of Erase and lets the user retain any portions of the source image that they accidentally painted over with the Erase brush.
The user can control the brush size with a slider on the left sidebar as well as the “scale” of the image, zooming in or out, and the aspect ratio itself with more presets below that.
There’s also a “Suggest Prompt” button which Midjourney explains via a helpful hover over text is designed to aid the user in generating a prompt describing the image they’ve just uploaded — in case they want to alter that prompt or use it to generate a whole new similar image. The suggested prompt text should automatically appear in the prompt entry box/bar at the top of the screen.
Looking at our concept car example, I went ahead and used the Erase brush tool on the driver and used the text prompt entry bar at the top of the Midjourney web interface to replace the driver with a “flaming skeleton driving.” After I typed my text prompt in the top entry bar/box, I hit the button marked “Submit Edit” or enter on my keyboard to apply the changes.
As with Midjourney’s raw image generator, the Editor creates four versions automatically for each text prompt — visible on the right sidebar under the “Submit” button.
Here is the best result from my experiment:
The user can then choose to keep making new changes to this resulting image, upscale with Midjourney’s build in upscaler via a button below, or download it as is.
Retexturing turns images into new adaptations in different styles
In addition, the discerning reader and Midjourney user will note there was also another whole set of options for the Editor found by clicking the tab marked “Retexture” on the left sidebar.
As Midjourney itself explains in the left sidebar after licking this option: “Retexture will change the contents of the input image while trying to preserve the original structure. For good results, avoid using prompts that are incompatible with the general structure of the image.”
As you’ll see in the above screenshot I’ve embedded, the Rexture screen has far less going on than the regular Edit screen. In fact, basically the only option is to use the prompt text entry bar/box at the top of the screen to spell out what kind of retexturing you want done to the source image you/the user provided.
After entering this, the user can hit “Submit Rexture” and viola, Midjourney will use AI to apply the new texture and adapt the image according to the user’s prompt, again generating four versions for them to choose from.
In my case, I tried a bunch of different styles including anime, cave painting, colored sand, grotesque ooze, and cyberpunk styles, among others. See some of the retexturing examples I received below. One cautionary note in my limited tests so far — the retexturing feature does appear to warp and remove some detail from the resulting source image, as well as gender swap the subjects and add extraneous new details as well. However, this is part of the fun with using Midjourney or other generative AI creative tools — seeing what the model spits out based on your guidance!
Warm reception among AI image creators on X
The AI image and art community on the social network X applauded Midjourney’s new editor — which had been rumored for several weeks. Already, some of the leading AI creators have tried it out and posted their examples, many of which are impressive. Here’s a sampling:
If you’re a Midjourney user who meets the criteria outlined above, go ahead and log in and try it out! Let me know your thoughts: carl.franzen@venturebeat.com. Midjourney has also been open about its plans to launch a 3D or video editor, which may come later this year.
The post Midjourney launches AI image editor: how to use it appeared first on Venture Beat.